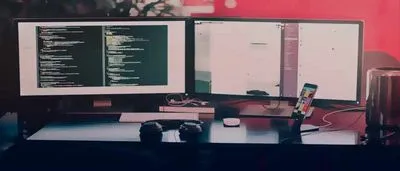
Ma a diagnosztikai adatok összegyűjtéséről fogunk beszélni a macOS rendszerben
Tartalom
Információk számítógépekről és programokról
Ha az "Apple" menüben kiválasztja az "About This Mac" lehetőséget, majd rákattint a "Rendszerjelentés" gombra, sok információt fog látni a számítógépről. Nos, a system_profiler segédprogram ugyanaz, de százszor több.
Ha paraméterek nélkül hívod a system_profiler-t, akkor az információ teljes egészében megjelenik, ami esetemben 3,8 Mbyte szöveget jelent. Ezért azt javaslom, hogy azonnal írjon valami ilyesmit: system_profiler > ~/Desktop/profile.txt vagy a grep segítségével keresse meg a kívánt sort.
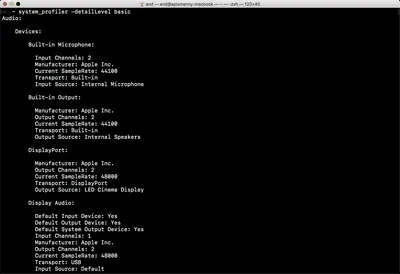
A system_profiler által kiköpött dolgok között nemcsak a rendszerről és az eszközökről talál információt, hanem az összes programról, illesztőprogramról, bővítményről, könyvtárról és betűtípusról is. Ezzel egyidejűleg a rendszer egyes részeit és egy csomó egyéb dolgot eltávolítanak.
Ha mindez nem érdekel, írd be a system_profiler -detailLevel minit, és akkor csak a számítógépről kapsz információt.
Hozzáadhatja az -xml paramétert is, hogy kényelmesebb legyen a kapott információk feldolgozása a szkriptben.
Címtár szolgáltatás
A címtárszolgáltatással való kommunikációt a dscl — Directory Services Command Line segédprogram kezeli, amely egykor a netinfo helyébe lép. Eleged van a rendszergazdai trükkökből? Ez így van, és nem foglalkozunk velük részletesen.
Néhány parancs a vetéshez: dscl . -list /Users listázza az összes felhasználót, és a dscl. -olvasd el /Felhasználók/ —információkat a felhasználóról XML formátumban. Még az avatar fájl is benne van kódolva!
Egyébként ha paraméterek nélkül futtatod a dscl-t, akkor interaktív módba lép, ahol a szokásos cd és ls parancsokat használhatod a navigációhoz, illetve a read paranccsal nézheted meg az ágak tartalmát.
Directory Services gyorsítótár és felhasználói lista
Egy másik segédprogramot adnak a dscl - dscacheutil -hoz, amely a címtárszolgáltatás gyorsítótáraival való együttműködésért felelős. Valószínűleg sokkal jobban ismeri, mint a dscl-t, mert sokáig ezt kellett futtatnia a DNS-gyorsítótár kiürítéséhez.
Egyébként a macOS legújabb verzióiban ez nem működik, és a dscacheutil -flushcache helyett most a killall -HUP mDNSResponder parancsot kell írnia.
MAC diagnosztika
Ami a dscacheutil-t illeti, kényelmesen használható a felhasználók listájának megjelenítésére: dscacheutil -q user. Ellentétben azzal, amit a dscl produkál, az eredmény sokkal könnyebben érzékelhető.
Beolvassuk és (nem) visszaállítjuk az NVRAM értéket
Minden "Mac" rendelkezik egy nem felejtő memóriával, amely a számítógép működése szempontjából fontos változókat tárolja. Pontosan mi rejlik ott? Az nvram parancs segít kideríteni: írja be az nvram -xp parancsot, és mindent látni fog.
Vannak ártalmatlan dolgok is, mint a hangerő és a legújabb billentyűzetkiosztás, valamint érdekesebb példák a Find My Mac billentyűre és a teljesen titokzatos EFI paraméterekre.
Mindegyik bináris formában jelenik meg, és a leírás egyetlen részlete egy kiszivárgott CIA-dokumentumban található, amelyet a WikiLeaks-en tettem közzé.
Az opciók beállíthatók az nvram = paranccsal, eltávolíthatók az nvram -d paranccsal, vagy betölthetők egy fájlból az nvram -f paranccsal.
Mindent visszaállíthat az nvram -c parancs beírásával. De általában az NVRAM paraméterei csak akkor állnak vissza, ha valami hiba történt, és a számítógép nem indul el. Mertbekapcsolás után azonnal le kell nyomnia az Alt-Cmd-P-R billentyűket, és tartsa lenyomva 20 másodpercig.
Kérjük, vegye figyelembe: ha megváltoztatja a paramétereket az nvram segédprogrammal, akkor azok nem kerülnek azonnal a nem felejtő memóriába, hanem csak akkor, amikor a számítógépet normál módban kikapcsolják.
RAM statisztikák
Sokféleképpen lehet megnézni, hogy mennyi RAM van felhasználva. Talán a legegyszerűbb a "Rendszerfigyelés"-ben megnyitni a "Memória" részt: ott a leghasznosabb paraméterek láthatóak vizuális formában. A parancssorból a legjobb a top parancsot használni.
Ha a legrészletesebb információra van szüksége, akkor nézze meg a vm_stat. Ennek a segédprogramnak az a hátránya, hogy minden érték 4 KB-nak megfelelő oldalakon van megadva. A felsorolás azonban nem olyan nehéz, és nagyon sok szkript van az interneten - például a Perlben ez az egysoros felsorolja az összes megabájtot.
A vm_stat segítségével a memóriahasználat időbeli változásait is nyomon követheti. Ehhez írja be a vm_stat -c parancsot, ahol az első paraméter a mérések száma, a második pedig a köztük lévő intervallum.
A lemez gyorsítótárának visszaállítása a memóriában
A purge parancs segít ideiglenesen szerezni néhány extra gigabájt RAM-ot. Rootból hívják, nincsenek paraméterei, és visszaállítja a lemez gyorsítótárát, és visszaállítja azt az állapotot, amelyben az operációs rendszer betöltése után volt. De általában a memóriakezelőnek nincs szüksége ilyen segítségre - fokozatosan kiüríti a felesleget, ha a RAM elfogy.
A súgóban elmondják, hogy a tisztításra általában főleg a teszteléshez van szükség, de ki tudja, hogyan tér vissza az élet?
Fájlrendszer-hozzáférés nyomon követése
Az fs_usage parancs, amely paraméterek nélkül fut a gyökérből, rekordot nyomtat a fájlrendszerhez való minden egyes hozzáférésről. Szükséges azokban az esetekben, amikor bármilyena program indításkor összeomlik, vagy rejtélyes hibaüzeneteket ad. Ha a probléma az, hogy az egyik fájl sérült, akkor az fs_usage segítségével megtalálhatja.
Ha kevesebbet szeretne foglalkozni a problémával, korlátozza az üzenetet egy folyamatra, és írja be a nevét az fs_usage után. Ha ismeri az azonosítót, írja be a sudo fs_usage pid parancsot.
Egy másik hasznos opció az -f, amely után beállíthat egy szűrőt a hálózattal (-f hálózat), a fájlokkal végzett műveletekhez (az -f elérési út egy oszlopot ad hozzá az elérési úttal) stb. Ha a szöveg nem fér el a sorba, adja hozzá a -w-t.
Részletek találhatók például a The Mac Observer cikkében vagy a moxit cikkben.
